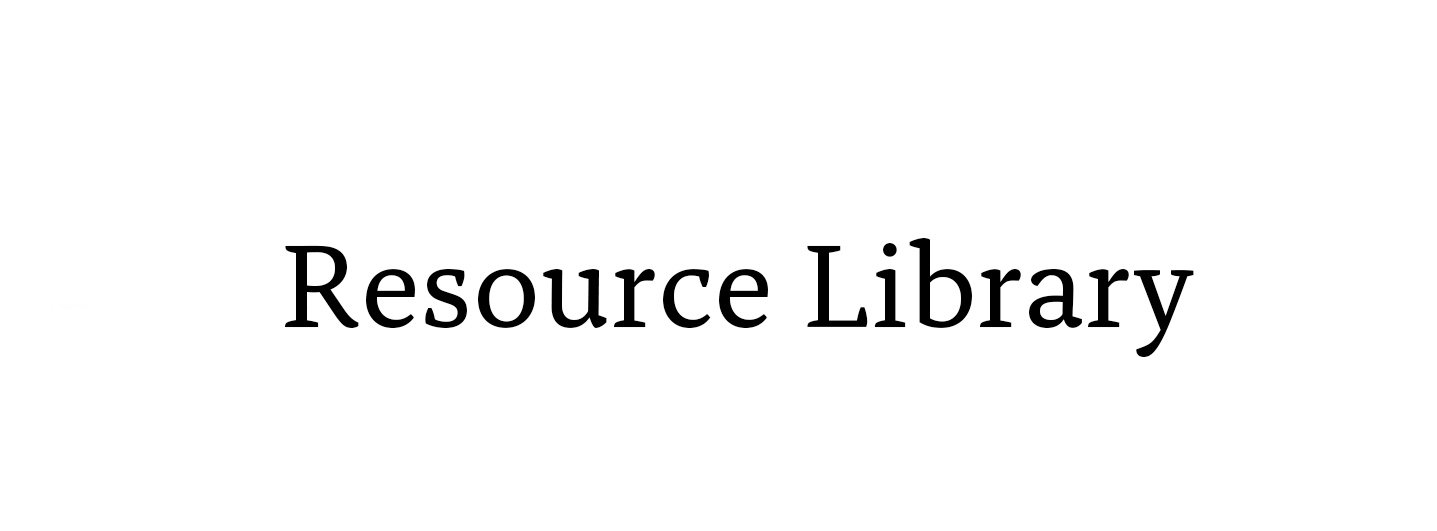Welcome to our Zoom Call Crash Course. Previously, we shared resources on other virtual video tools like FaceTime. However, today we go into depth on installing, setting up, and using ZOOM for your video calling needs.
Zoom Call Crash Course
Depending on what device you are using to access Zoom, you can see a step-by-step breakdown guide on downloading the video application on various devices. See guides below:
Once you have Zoom set up on your device, you are ready to join a meeting!
How to join a Zoom meeting for the first time after you have the app installed:
- An email will be sent to you from the person who wants to Zoom call you. This email has the Zoom meeting link inside. Click it.
- Copy and paste the meeting ID number given in the email. And then put in the name you want people to see. Then click the blue button “Join“
- It will then ask you for the meeting password. Copy and paste that from the email you received, then click the blue button “Join” again.
- If you want people to see you, select the “Start Video” button (with the camcorder icon) on the bottom left side of the window.
- You can also select “Join Audio” the button next to the video (with the headphones icon) for people to hear you in the meeting. Select the blue button that pops up that says “Join with computer audio“
- At any point during the meeting, you can mute yourself or hide your video should you need to. Any time you want to leave the meeting, select the “leave the meeting” button. Then select those again when you’re ready to come back.
Now you’re all set! Enjoy your virtual video call on Zoom!